
僕はWindows11を使っているので、Windowsユーザー用に『Inkscape』のインストールから使い方までを説明しますね!
【Inkscape】公式サイトからダウンロードする(Windows編)
まずはGoogle ChromeなどのWebブラウザで『Inkscape』と入力してみましょう!
すると検索結果のトップに『Inkscape』が表示されますので、こちらをクリックします(図1)。
Webブラウザ『Inkscape』と検索
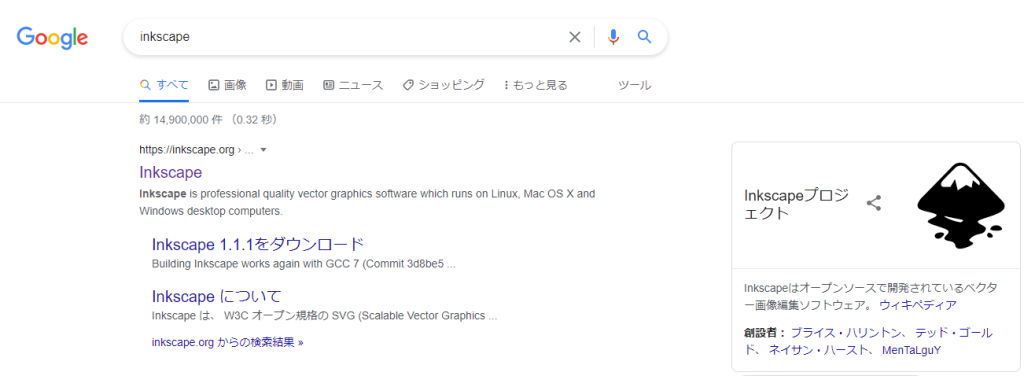
『Inkscape』をクリックすると、公式サイトが表示されます(図2)。
Inkscape公式サイト

今回はWindowsのパソコンにインストールするので、「Windows」と書かれたボタン(黄色い枠線)をクリックします(図3)。
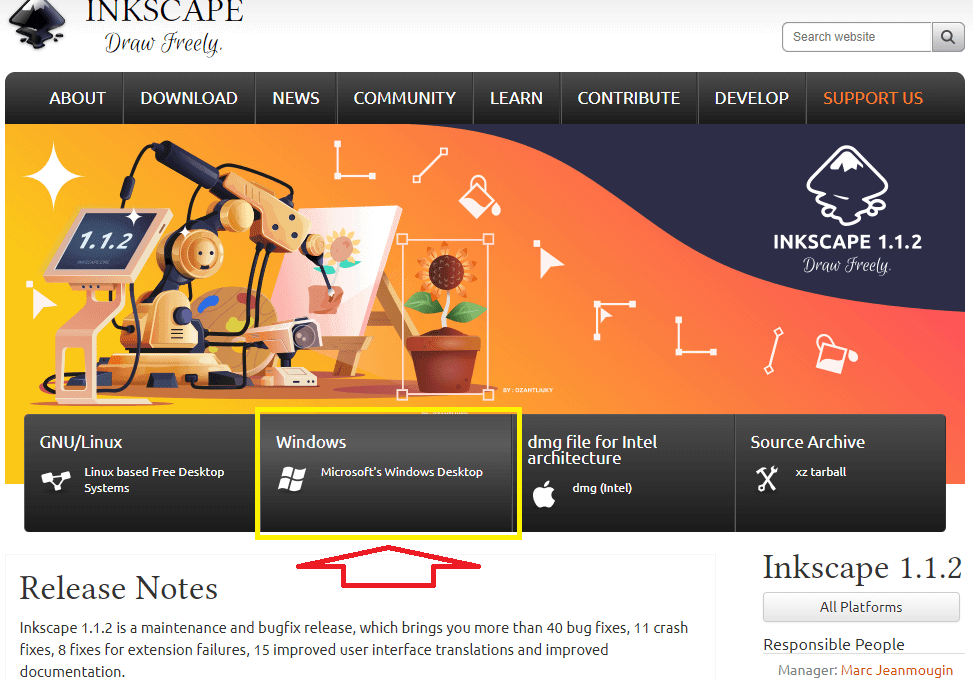
インストールする際に「64 bit」または「32 bit」のいずれかを選択します。お手持ちのパソコンのビット数を確認してから選択しましょう(図4)。

まだまだポチポチする必要がありますね(笑)...
つぎは①「Installer in .exe format(実行ファイル形式)」、②「Windows Installer Package」、③「Compressed archive in 7z format(64 bit)」のどれをえらびますか?と聞かれるので、
迷ったときは①「Installer in .exe format(実行ファイル形式)」を選択しましょう!
実行ファイル(exeファイル)なので、ウィザード画面に沿ってチャチャっと手軽にインストールできるのでおすすめですよ!

①「Installer in .exe format(実行ファイル形式)」をクリックすると、画面が切り替わり(図6)ダウンロードが始まります。
といってもあっという間にダウンロードが完了します。

ダウンロードフォルダには「Installer in .exe format」のインストーラがダウンロードされます(図7)。

さっそくインストーラを起動してパソコンにインストールをしましょう!
「Inkscape」インストーラをダブルクリックして、起動します。
起動するとこのようなセットアップウィザード画面が表示されます(図8)。
「次へ(N)」ボタンをクリックしましょう!
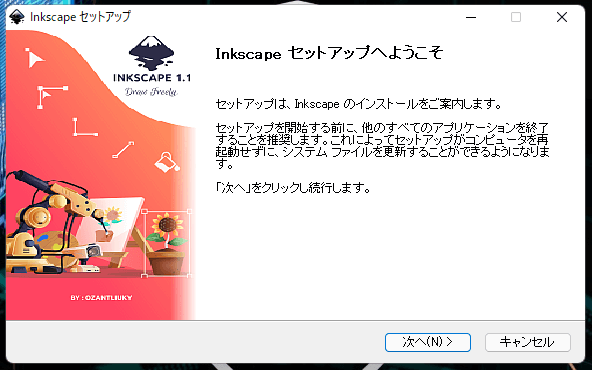
使用許諾画面(図9)が表示されるので「同意する(A)」ボタンをクリックしましょう。

Install Optionsの画面(図10)が表示されます。
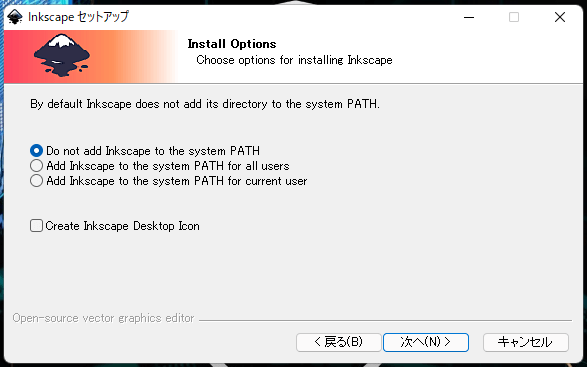
この画面では3つのオプションが表示されていますが、それぞれ以下のことを聞いています。
- Do not add Inkscape to the system PATH(インストールしたファイルパスをパソコンに記憶しない)
- Add Inkscape tp the system PATH for all users(ファイルパスの情報をすべてのユーザーに許可する)
- Add Inkscape tp the system PATH for current users(現在ログインしているユーザーのみ許可する)
デフォルトでは「Do not add Inkscape to the system PATH」という設定になっているので、これを「Add Inkscape tp the system PATH for all users」に変更しましょう。(図11)
そして「次へ(N)」ボタンをクリックします。
オプションの変更後
Add Inkscape tp the system PATH for all users

インストール先の選択画面が表示されます。(図12)
この画面はいじらなくて大丈夫なので、そのまま「次へ(N)」ボタンを選択します。

スタートメニューのフォルダの選択画面が表示されます。(図13)
ショートカットのフォルダを作成する必要はないので、左下のチェックボックス「ショートカットを作成しない」に
チェックを入れましょう。(図14)

「次へ(N)」ボタンをクリックします。

構成要素の選択画面が表示されます。(図15)
この画面では特に何もしなくてよいので、「インストール(I)」ボタンをクリックしましょう。
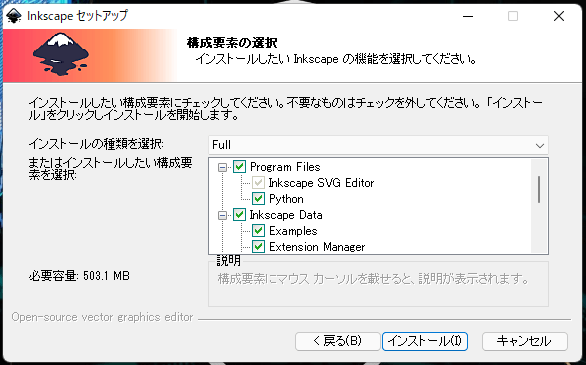
インストール画面に切り替わり、「Inkscape」がパソコンにインストールされます。(図16)
そんなに重くないので約5~10秒くらいでインストールが完了します。

インストールが正常に完了すると、次の画面が表示されます。(図17)

Inkscapeを起動してみる
さて、いよいよInkscapeを起動してみましょう!
起動すると次の画面が表示されます。(図18)
メニューバーの左から①「クイック設定」、②「サポートする」(図19)、③「絵を描く」(図20)が表示されます。
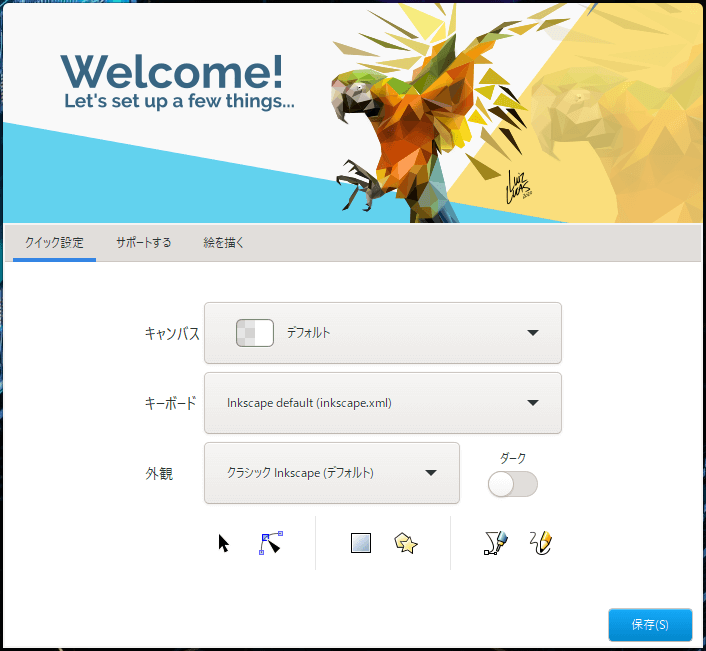
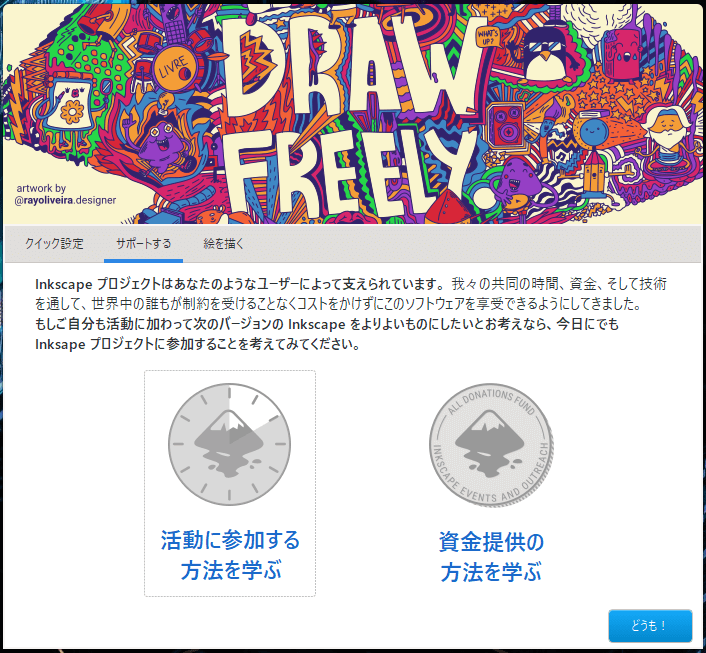

イラストやアイコンなどのデザインを描画するには③「絵を描く」(図20)を選択して、「新規ドキュメント」ボタンを
クリックしましょう!
すると、新規のファイルが表示されてイラスト作成の準備ができました!(図21)
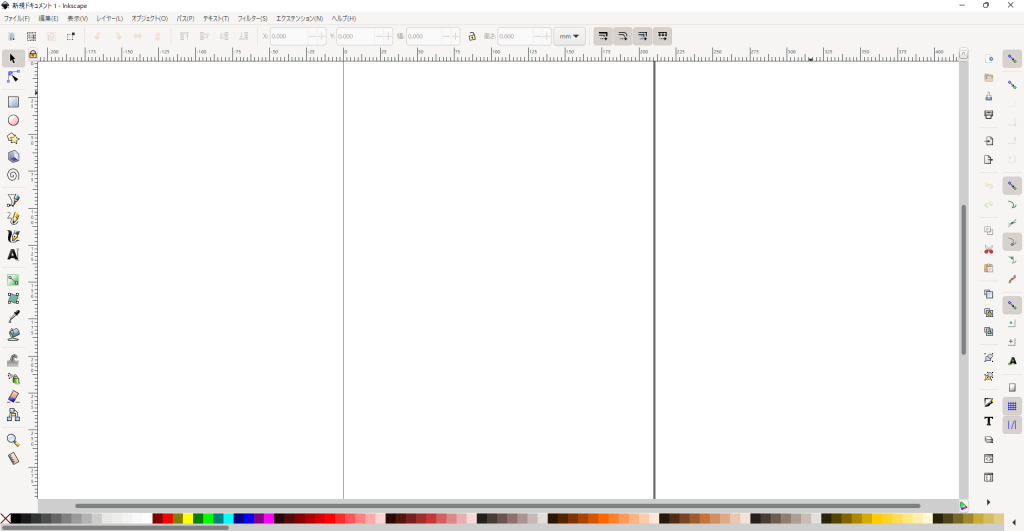
おつかれさまでした(^^♪
